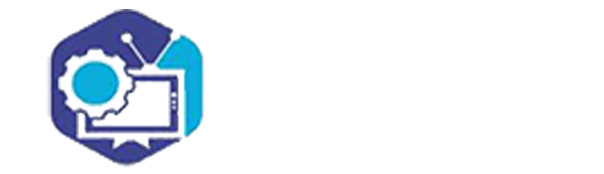روش اتصال کامپیوتر به تلویزیون .آموزش تصویری
می خواهید تجربه دیدن رایانه خود را کمی بزرگتر کنید؟ شاید مجبورید یک سخنرانی ارائه کنید و پروژکتور در دسترس نداشته باشید ، بنابراین به تلویزیونHD 50 اینچی خود روی میآورید. یا شاید شما در حال تبدیل لپ تاپ خود به یک دسک تاپ هستید و مانیتور بیرونی ندارید . بیشتر رایانه های مدرن میتوانند به راحتی به تلویزیون های جدید وصل شوند و نمایشگر بسیار بزرگتری برای شما فراهم کنند.
1-ویندوز

1-نحوه اتصال کامپیوتر به تلویزیون را مشخص کنید.
اتصال رایانه به تلویزیون نیاز به یک کابل ویدیو برای اتصال این دو را دارد . مانند نحوه اتصال لپ تاپ به تلویزیون با کابل HDMI است که قبلا به شما آموزش داده ایم به در پشت رایانه ، چندین درگاه و رابط را مشاهده خواهید کرد. رابط های ویدئویی ممکن است در نزدیکی اتصالات USB، بلندگو و رابط های اترنت قرار داشته باشند ، یا ممکن است یک کارت گرافیک مجزا در پشت کامپیوتر داشته باشید. سه رابط اصلی وجود دارد که میخواهید در رایانه خود به آن نگاهی بندازید:
• HDMI – این استاندارد فعلی برای اتصال دستگاه های HD است و بیشتر رایانه های مدرن دارای یک درگاه HDMI در قسمت پشت خود هستند . HDMI دارای هم تصویر و هم صدا به صورت یکجا است. درگاهHDMI مانند یک درگاهUSB است که بلندتر به نظر میرسد.
• DVI – یک اتصال دیجیتالی که از پین استفاده میکند . اتصالات DVI مستطیل شکل بوده و هر کدام دارای سه ردیف که هر یک از آنها دارای هشت پین هستند. DVI فقط سیگنال تصویر را انتقال میدهد.
• VGA – این استاندارد قدیمی برای اتصال دستگاه های نمایشگر است . این یک اتصال ذوزنقه ای به همراه 15 پین است که در سه ردیف چیده شدهاند و به طور معمول آبی رنگ است. اگر به DVI یا HDMI دسترسی دارید ، در استفاده از این اتصال خودداری کنید ، زیرا VGA دارای پایینترین کیفیت است. VGA فقط سیگنال تصویر را منتقل میکند و نمی تواند تصاویر HD را نشان دهد.

2- نحوه اتصال تلویزیون به رایانه را تعیین کنید.
پس از اینکه با انواع اتصالات رایانه آشنا شدید ، باید بفهمید که تلویزیون شما از کدام نوع اتصالات پشتیبانی میکند .اکثر تلویزیون ها دارای درگاه ورودی در پشت تلویزیون هستند ، اما برخی از آنها دارای درگاه در امتداد یکی از طرفین هستند.
• اکثر تلویزیون های HDTV مدرن دارای یک یا چند درگاهHDMI هستند. این سریعترین و راحت ترین راه برای اتصال است و از طرفی بهترین کیفیت را فراهم میکند . HDMI تنها روش اتصال است که انتقال صدا و تصویر از طریق یک کابل انجام میشود.
• DVI دیگر معمول نیست ، اما هنوز میتوان آن را در بسیاری از تلویزیون های HDTV و تلویزیون های استاندارد یافت.
• VGA معمولاً در تلویزیون های HD وجود ندارد ، اما در تلویزیون های استاندارد یافت میشود.

3- به علامت درگاه ورودی بر روی تلویزیون خود توجه کنید.
این به شما کمک خواهد کرد در موقع تبدیل به صفحه نمایش رایانه خود ، ورودی صحیح را انتخاب کنید.

4-کابل ویدیویی مناسب را برای اتصال مورد نظر خود تهیه کنید.
خرید کابل میتواند یک تجربه گیج کننده باشد ، چون شرکت ها غالباً برای ایجاد کابل بهتر از رقبا ، از کلمات پر سر و صدا استفاده میکنند . وقتی صحبت به اینجا میرسد ، بیشتر مردم تفاوت بین کابل ارزان و گران را متوجه نخواهند شد. اگر در حال خرید HDMI هستید، کابل یا کار میکند یا نمیکند ، بنابراین کابل کیفیت مشابه را به همراه خواهد داشت.
• اگر در رایانه و هم در تلویزیون خود رابط منطبق ندارید ، به یک آداپتور نیاز دارید . به عنوان مثال ، اگر شما یک رابط DVI در رایانه خود دارید اما فقط درگاه HDMI در تلویزیون دارید ، میتوانید یک آداپتور یا کابل DVI به HDMI تهیه کنید. در این حالت ، HDMI هیچ صوتی را منتقل نمیکند چونDVI از صدا پشتیبانی نمیکند. این مشکلات ممکن است زمان وصل کردن تلویزیون به اینترنت نیز ایجاد شود که با راه کارهای ساده می توانید این مشکلات را رفع کنید .

5-رایانه خود را به تلویزیون با استفاده از کابل وصل کنید.
اگر HDMI را به HDMI وصل میکنید ، دیگر به کابل دیگری احتیاج ندارید. اگر با استفاده از روش دیگری در حال اتصال هستید ، به کابل صوتی نیاز خواهید داشت.
• برای اتصال کابل صوتی از لپ تاپ ، از کابل صوتی 3.5 میلی متری استفاده کنید و آن را به جک هدفون لپ تاپ وصل کنید. در رایانه دسک تاپ ، از جک صوتی سبز پشت رایانه استفاده کنید . در موقع اتصال کابل صدا به تلویزیون ، ممکن است بتوانید از یک فیش صوتی 3.5 میلی متری یا کابل 2 شاخه استریو (RCA) استفاده کنید.
• اگر از طریق VGA در حال وصل کردن هستید ، ابتدا رایانه و تلویزیون خود را خاموش کنید . برای DVI و HDMI ، نیازی به نگران شدن بابت خاموش کردن تجهیزات خود نیست.

6-تلویزیون خود را به ورودی صحیح تغییر دهید.
مطمئن شوید در تلویزیون ، ورودی را که کابل را به آن وصل کردید ، انتخاب کنید. اکثراً کنترل از راه دور تلویزیون دارای دکمه «ورودی»یا «منبع» است که به شما امکان انتخاب میدهد.

7-رایانه خود را به نمایشگر تلویزیون تغییر دهید.
بسته به نوع رایانه ای که استفاده میکنید ، روش های مختلفی برای انجام این کار وجود دارد.
• اکثر لپ تاپ ها دارای کلید «Display» هستند که امکان تغییر بین نمایشگرهای متصل را انجام میدهد. برای دسترسی ممکن است لازم باشد از کلید Fn استفاده کنید و ممکن است به جای کلمه «Display» فقط یک نماد داشته باشد.
• در ویندوز 7 و بالاتر ، میتوانید کلید Windows + Pرا فشار دهید تا منوی Project باز شود. سپس میتوانید حالت نمایشگری را که میخواهید استفاده کنید ، انتخاب کنید (رایانه ، تلویزیون ، دسک تاپ بزرگتر شده یا نمایشگرهای تکراری).
• در هر نسخه از ویندوز ، میتوانید روی دسک تاپ کلیک راست کرده و «Screen Resolution» یا «Properties» را انتخاب کنید. منوی «Multiple displays» به شما امکان میدهد از بین حالت های مختلف نمایش (کامپیوتر ، تلویزیون ، دسک تاپ بزرگتر شده یا نمایشگرهای تکراری) یکی را انتخاب کنید.

8-وضوح نمایشگر را تنظیم کنید (در صورت لزوم).
ممکن است نمایشگر رایانه و تلویزیون شما از وضوح مختلفی برخوردار باشند و ممکن است هنگام روشن شدن صفحه نمایش تلویزیون ، به صورت تار باشد. در برخی مواقع باید بدانیم که چگونه میزان وضوح تلویزیون را کم کنیم تا تصویری با کیفیت داشته باشیم . وضوح ، از نوار لغزنده «Resolution» در پنجره «Screen Resolution / Properties» استفاده کنید.
• اکثر تلویزیون های HD دارای وضوح 1920×1080 هستند . در صورت امکان ، وضوح «توصیه شده» را انتخاب کنید.
2- مک

1-اطلاع داشته باشید که مک شما از چه نوع پورت ویدیویی برخوردار است.
چهار نوع اتصال دهنده اصلی وجود دارد که ممکن است مک یا مک بوک شما آنها را داشته باشد. دانستن اینکه نوع اتصال شما چیست، به شما کمک میکند تا به تجهیزات مورد نیاز خود پیببرید.
• HDMI – درگاهHDMI مثل درگاه USB بلندتر و باریکتر به نظر میرسد که در هر طرف دارای تورفتگی های کوچک است . در بالای درگاه ، نوشته «HDMI» خواهد بود. این استاندارد فعلی برای اتصال دستگاه های HD است و اکثر مک ها و مک بوک های ساخته شده پس از سال 2012 این درگاه را دارند . HDMI به آداپتورهای خاصی نیاز ندارد.
• Thunderbolt – این درگاهی است که کمی کوچکتر از درگاه USB است. روی آن یک نماد پیچ و مهره کوچک چاپ شده است. برای اتصال به بیشتر تلویزیون های HD به آداپتور ThunderboltبهHDMI نیاز خواهید داشت.
• Mini DisplayPort – به نظر میرسد این درگاه با درگاه Thunderbolt یکسان باشد. آرم آن یک جعبه کوچک است که در هر طرف یک خط دارد.
• Micro-DVI- این یکی از درگاه های قدیمی است که ممکن است با آن روبرو شوید . این تصویر همان Mini DisplayPort است ، اما درگاه در آن مانند یک USB کوچکتر بنظر میرسد.

2-درگاه های ورودی را در تلویزیون خود پیدا کنید.
ممکن است در پشت یا در کناره قرار داشته باشند. رایج ترین درگاه های ورودی تلویزیون HDMI،DVI و VGA هستند. اگر بتوانید HDMI-به-HDMI را وصل کنید ، فقط به یک کابل هم برای فیلم و هم برای صدا نیاز دارید . برای تمامی اتصالات دیگر ، به یک کابل صوتی جداگانه نیاز دارید.
• علامت ورودی را به خاطر بسپارید تا بعداً بتوانید به راحتی تلویزیون را به آن تغییر دهید.

3- آداپتور مناسب را تهیه کنید (در صورت لزوم).
هنگامی که از درگاهی که مک شما دارد و اتصالی که تلویزیون از آن پشتیبانی میكند مطلع شدید ، میتوانید آداپتور مورد نیاز خود را تهیه كنید.
• اگر مک شما دارای یک درگاه HDMI و تلویزیون شما نیز دارای یک درگاه HDMI است ، تنها چیزی که شما نیاز دارید یک کابل HDMI استاندارد است.
• اگر تلویزیون شما از HDMI پشتیبانی میکند ولی مک شما دارای Thunderbolt یا Mini DisplayPort است ، شما به یک آداپتور Thunderbolt / Mini DisplayPort-به-HDMI نیاز دارید.

4-کابل مناسب تهیه کنید.
هنگامی که آداپتور خود را دارید ، میتوانید کابل مناسب را تهیه کنید. اگر آداپتور شما به HDMI وصل میشود ، هر کابل HDMI رو میتونید تهیه کنید . کابل های ارزان قیمت HDMI نیز مثل کابل های گران قیمت کار خواهند کرد . اگر از طریق DVI یا VGA در حال اتصال هستید ، به کابل صوتی و همچنین کابل ویدیویی احتیاج خواهید داشت.

5-آداپتور خود را به مک وصل کنید.
آداپتور ویدئو را به درگاه نمایشگر مک خود وصل کنید.

6-از کابل ویدئو برای اتصال آداپتور به تلویزیون استفاده کنید.
اگر رایانه و تلویزیون هر دو دارای درگاهHDMI هستند ، فقط کافی است از یک کابل HDMI استاندارد برای اتصال این دو استفاده کنید.
• اگر برای اتصال به تلویزیون از HDMI استفاده نمیکنید ، برای انتقال صدا از مک به تلویزیون یا سیستم سینمای خانگی خود به یک کابل صدا احتیاج دارید . از کابل صوتی 3.5 میلی متری برای اتصال جک هدفون در مک به درگاه Audio In در تلویزیون یا گیرنده خود استفاده کنید.

7-تلویزیون خود را به ورودی صحیح تغییر دهید.
ورودی که رایانه شما به آن وصل است را انتخاب کنید . بعضی از تلویزیون ها ممکن است چند ورودی از همان نوع را برای انتخاب داشته باشند ، بنابراین مطمئن شوید که ورودی مناسب را انتخاب کردید.
• در اکثر موارد ، دسک تاپ شما به طور خودکار به نمایشگر تلویزیون شما بزرگتر میشود.

8- روی منوی اپل در مک خود کلیک کنید و «System Preferences» را انتخاب کنید.

9- گزینه «Displays» را از فهرست System Preferences انتخاب کنید.

10-گزینه «Best for external display» را در برگه «Display» انتخاب کنید.
با این کار، وضوح صفحه نمایش برای تلویزیون وصل شده بهینه می شود.

11-روی برگه «Arrangement» کلیک کنید.
این نحوه گرایش دو نمایشگر شما نسبت به یکدیگر را نشان میدهد. این بر نحوه حرکت ماوس بین نمایشگرها اثر میگذارد.

12-نوار سفید منو را از نمایشگر رایانه به تلویزیون بکشید.
با این کار نمایشگر اصلی شما به تلویزیون تبدیل میشود.

13-به پنجره System Preferences برگردید و «Sound» را انتخاب کنید.
اگر از طریق کابل HDMI وصل شدید ، در برگه «Output»،«HDMI» را انتخاب کنید. اگر از طریق کابل دیگری متصل هستید ، کابل صدا را به عنوان منبع انتخاب کنید. برای انجام خدمات تعمیر تلویزیون سامسونگ در اصفهان با ما تماس بگیرید.
نکات
• لزومی ندارد هزینه زیادی را برای کابلهای دیجیتال انجام بدید. «کابلها دیجیتالی» به طور کلی دارای مصرف بیش از حد هستند . کابل های 6 اینچی (2 میلی متر) HDMI یا DVI هزینهای بیشتر در اینترنت ندارند – هر چیزی بیشتر از این هدر دادن پول است. ولی کابلهای ارزان قیمت VGA میتوانند مشکل ساز شوند . سیگنال های VGA آنالوگ هستند و کوچکترین اختلال سیگنال روی صفحه نمایش قابل مشاهده است (کابل های طولانی VGA و نمایشگرهای بزرگتر با ارزانترین کابلها نشان میدهند ، بنابراین برای تعویض کابل به نوع با کیفیتتر آن آماده باشید). ارزانترین کابل ضخیم VGA را برای بهترین نتیجه در مدت زمان کوتاه را انتخاب کنید (6 اینچ یا کمتر) برای نمایشگرهای 20+/- اینچی .
تخصصی ترین مرکز تعمیر تلویزیون در اصفهان آماده هر گونه ارائه خدمات در زمینه تعمیر و تعویض انواع قطعات تلویزیون می باشد . پرسنل ما در محل تلویزیون را از شما تحویل می گیرند و بعد از تعمیر در همان محل به شما تحویل می دهند هزینه رفت و برگشت رایگان می باشد .پس برای ارتباط بیشتر با ما تماس بگیرید.